十一月放假想找点活干,网上翻到了树莓派 5 价格还行,考虑到一方面确实需要一台小型测试服务器,另一方面,一些笔记、代码有私有化存储、同步的需求,甚至还想搭建一个私有化 rss 订阅服务。于是激情下单。
安装
树莓派官方外壳包含一个带风扇主动散热器,在 Raspbian 系统中,CPU 温度超过50度时自动开启,低于50度时自动关闭。另外还有一个被动散热器,自带背胶。

安装过程比较简单,不再赘述,官方嘱咐散热及外壳全部安装完毕后,再烧录系统、插入 microSD 卡,以免 microSD 卡折损。
系统烧录
工具
树莓派官网下载并安装 Raspberry Pi Imager 作为系统制作工具,网址:
https://www.raspberrypi.com/software/
工具支持 macOS、Windows 和 Linux 中使用。
选项
使用读卡器,将 microSD 卡连接至电脑,至电脑识别出 SD 卡。
运行 Raspberry Pi Imager 后,系统通常会将合适的操作系统选项显示出来,当然也可以自选。
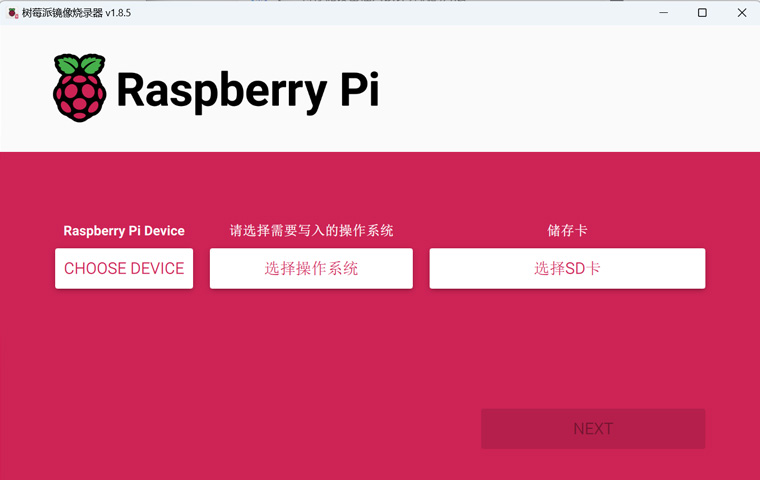
选择读卡器对应的 SD 卡即可。
定制
通常,在点击“下一步”后,Raspberry Pi Imager 会询问是否要通过“编辑设置”来定制你的树莓派。此处可定制 root 帐户、WIFI连接、设备名、时区、键盘,以及是否开启 ssh 远程登录。
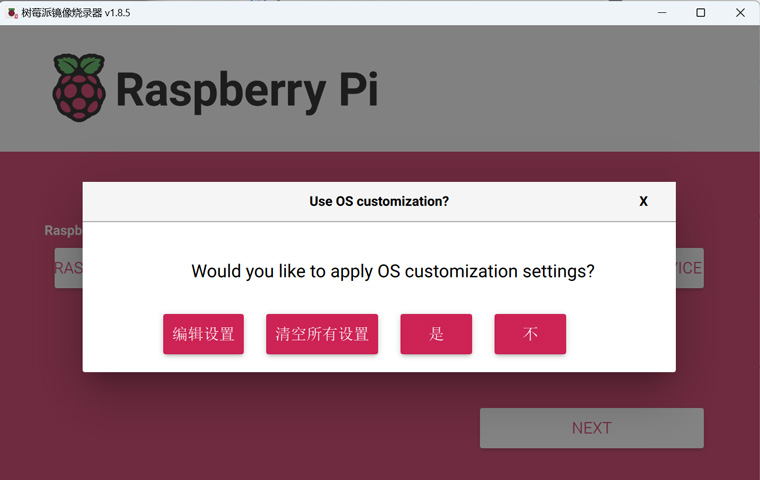

配置 ssh 远程登录
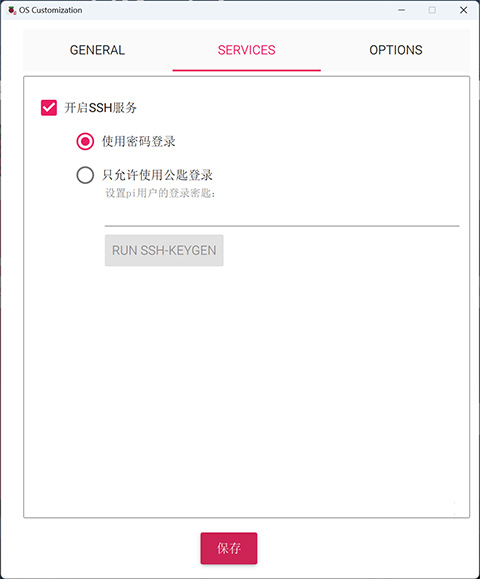
保存所有定制内容后,耐心等待写入即可。
写入后,将 microSD 插入树莓派,即可开机使用。
Raspberry Pi Connect 远程连接
除了常规的 ssh 连接外,最新的 Raspbian 系统已经集成了 Raspberry Pi Connect ,这是一款可以仅通过浏览器直接连接树莓派桌面或命令行的工具,目前是 Beta 版本。
安装与注册
如果你的树莓派中没有,可以通过以下命令安装:
sudo apt update
sudo apt upgrade
sudo apt install rpi-connect
安装后需要将树莓派添加到 Respberry Pi 的官网设备中心:
rpi-connect signin
同时可能需要在官网注册一个帐号用于 Connect 连接:
https://connect.raspberrypi.com/devices
设置完毕重启树莓派后,右上角显示一个连接图标,点击登录即可。
使用
在任何设备上访问网址:https://testchannel.ipartszone.com/vistor/login,登录后即可选择 Screen sharing 或 Remote shell 进行连接。
有时树莓派默认没有开启屏幕共享,可通过以下命令开启或关闭:
rpi-connect vnc on
或
rpi-connect vnc off
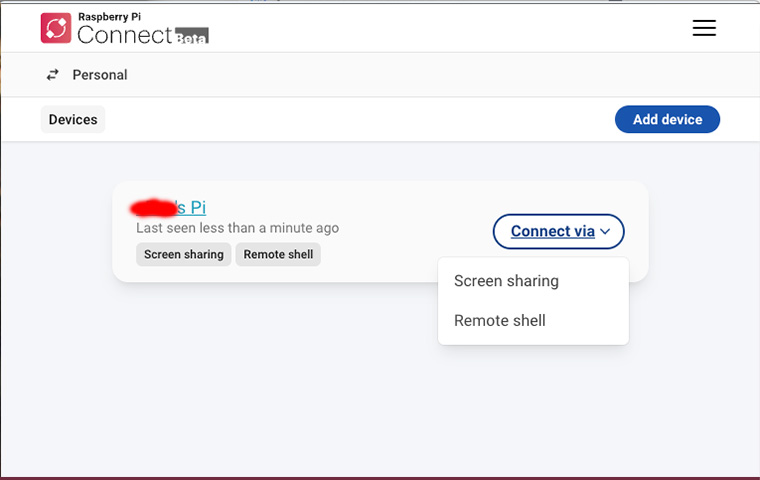
机制
据树莓派介绍,rpi-connect 守护进程监听来自 Raspberry Pi Connect 网站的连接会话,验证成功后,在浏览器中使用 VNC 客户端与树莓派设备上运行的 VNC 服务端之间协商连接,选择最低延迟的连接方式。
一旦建立直接连接,客户端与树莓派之间的所有数据,无需再通过 Raspberry Pi Connect 服务器。除非——处于一些原因——客户端浏览器无法与树莓派之间建立直连,那么流量将通过官方服务器转发,转发过程通过 DTLS 加密。
